
Réalisation d’une caisse de jardin
Aujourd’hui, nous allons vous montrer comment utiliser le papier transfert d’image et le vinyle pour créer une boîte de jardin personnalisée.
Fournitures nécessaires :
- Silhouette CAMEO® ou Silhouette Portrait®
- Silhouette Studio®
- Lames et tapis de découpe silhouette CAMEO®
- Lames et tapis de découpe silhouette Portrait®
- Feuille de transfert d’image silhouette
- Vinyle Silhouette – Blanc
- Imprimante LaserJet (pas une imprimante à jet d’encre)
- Caisse en bois
- Serviette en papier ou chiffon humide
- Numéro d’identification du modèle 295180
- Numéro d’identification du modèle 284045
Première étape : ouvrez le motif dans Silhouette Studio®
1. Ouvrez le motif floral vert (ID de conception n°295180) dans Silhouette Studio® et agrandissez-le à l’aide des poignées d’échelle situées dans le coin.
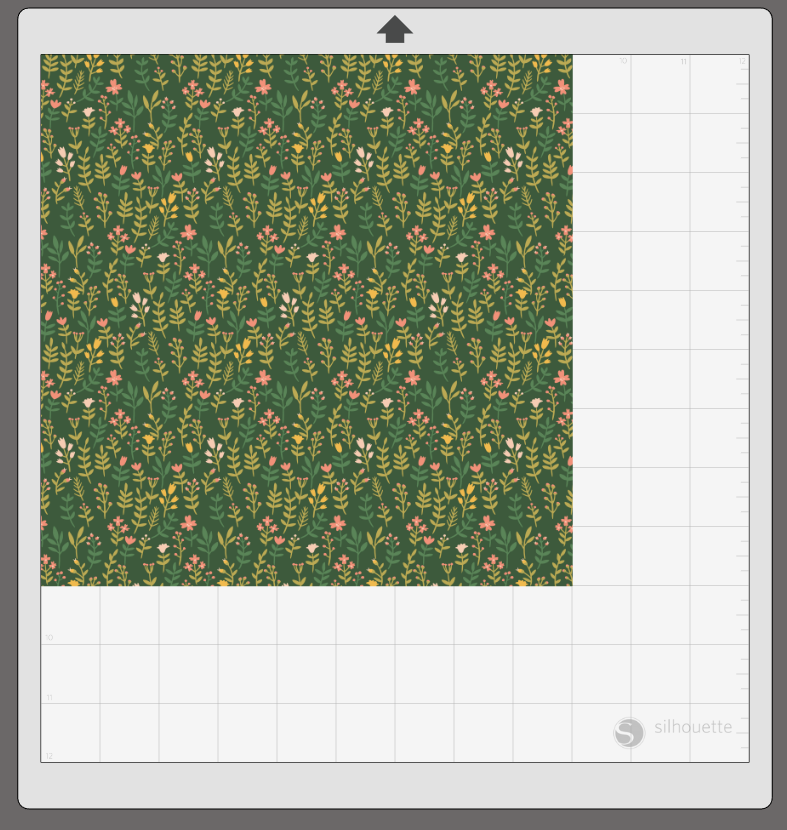
2. En saisissant un guide de la règle supérieure, tracez une ligne sur 6,5 cm.
3. Prenez l’outil couteau et coupez tout le motif. Supprimez le motif en excès.
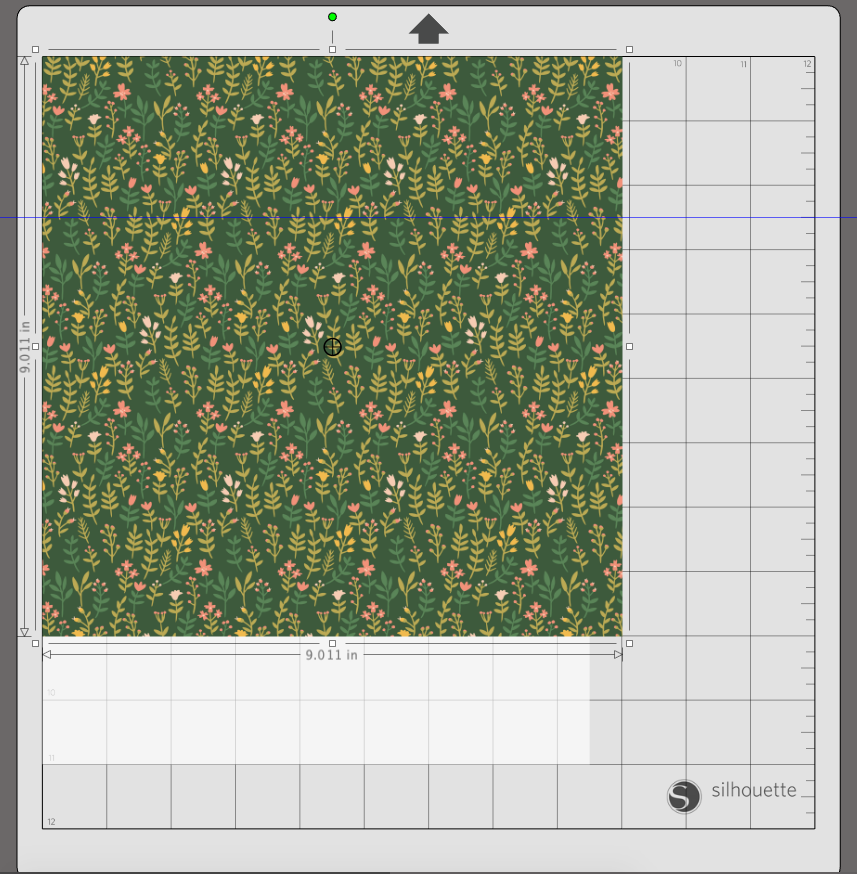
4. Faites pivoter l’image de 90 degrés dans le sens des aiguilles d’une montre en sélectionnant Objet > Rotation > 90 degrés.
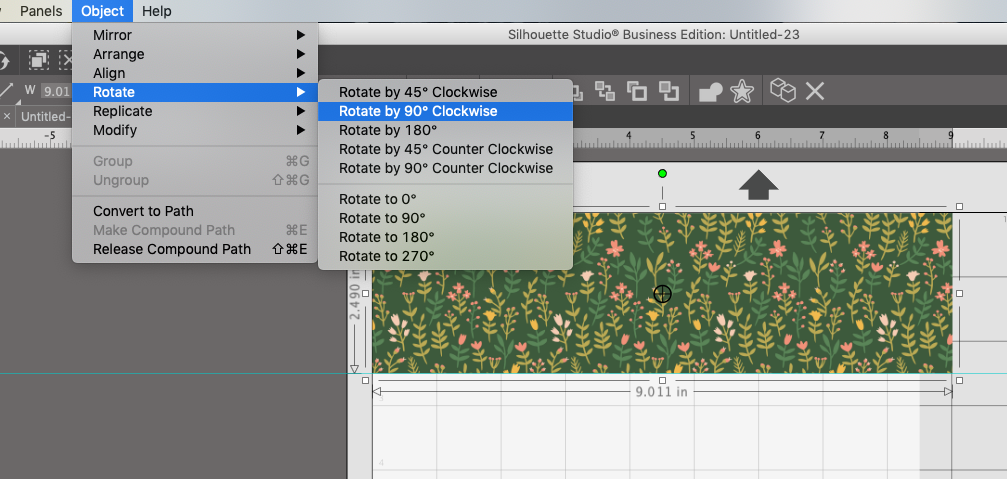
5. Dans le panneau Mise en page, activez les marques de repérage.
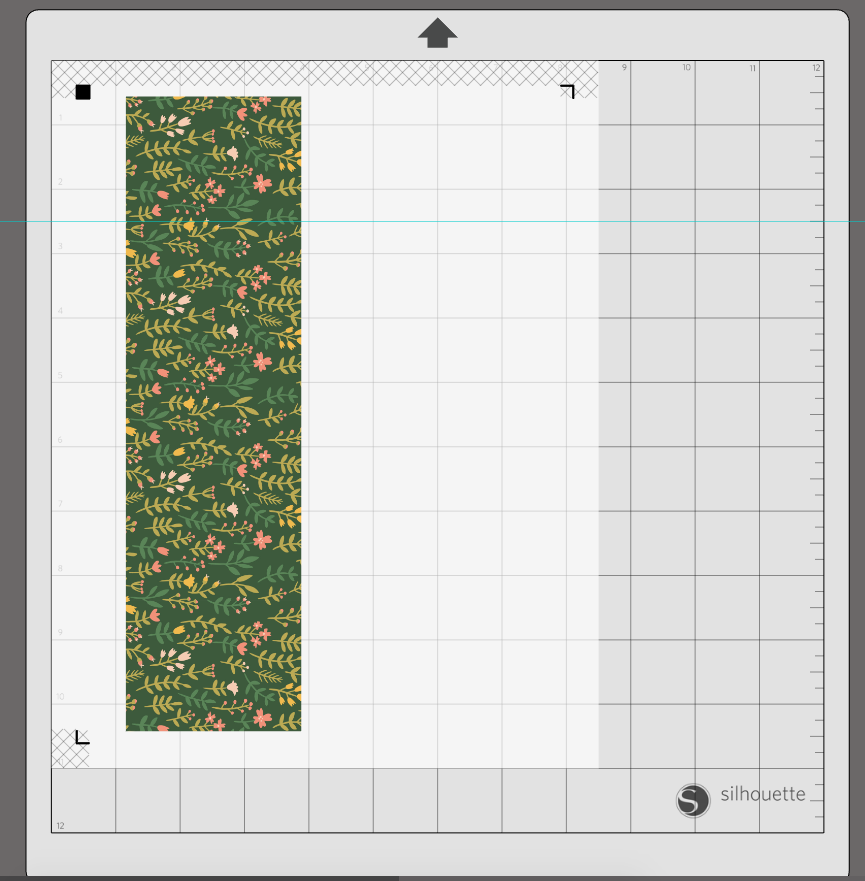
6. Imprimez ce motif sur une feuille de transfert d’image à l’aide d’une imprimante Laserjet.
Troisième étape : imprimer et découper
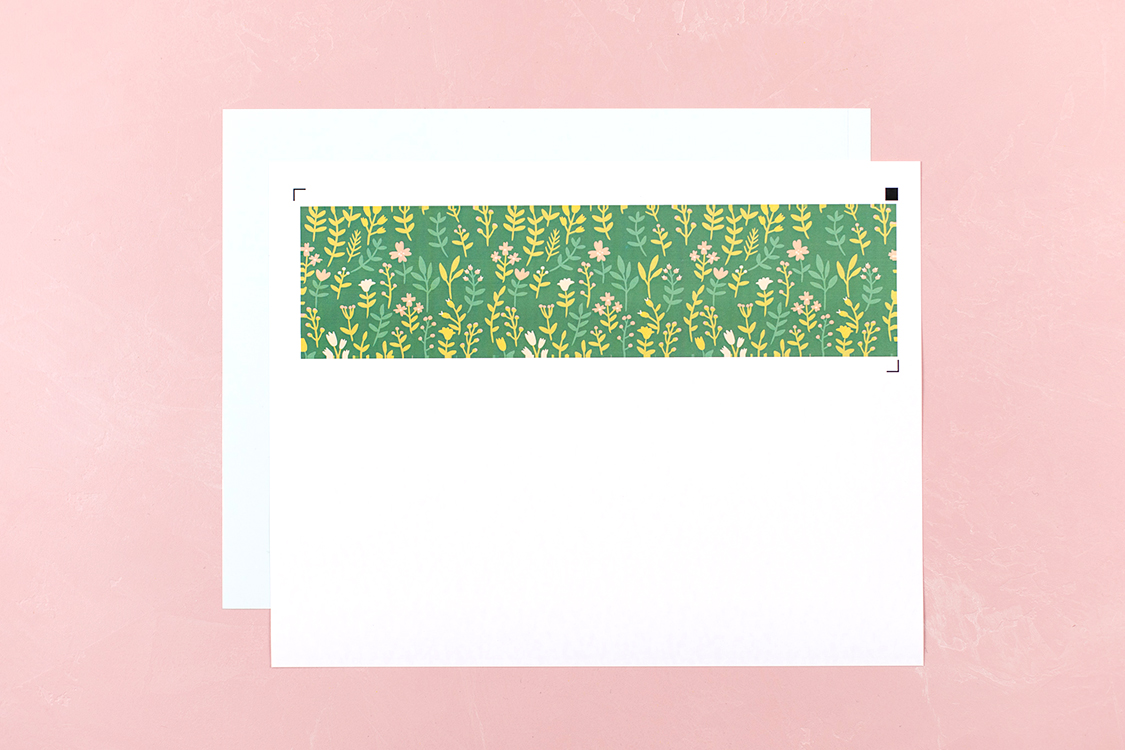
1. Une fois l’impression du motif terminée, prenez la feuille de plastique transparente et appliquez-la sur le motif. Lissez le plastique et appliquez une pression avec un grattoir.

2. Retirez délicatement le dos en plastique transparent. Assurez-vous de ne pas toucher au motif car le matériau est délicat.

Quatrième étape : appliquer la feuille de transfert
1. Placez le côté collant du motif vers le bas sur la surface.

2. Mouillez le motif avec un chiffon humide.

3. Lorsque l’image est prête, décollez soigneusement le papier blanc. Si l’un des motifs ne colle pas, posez le papier blanc et mouillez-le à nouveau.
Cinquième étape : créer des designs en vinyle
1. De retour dans Silhouette Studio®, nous allons ouvrir la fenêtre Outil de police et Style de police. Nous avons utilisé la police Copperplate Gothic Bold et avons tapé nos herbes.
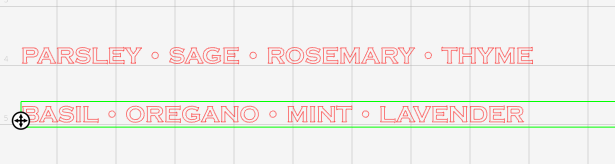
2. Redimensionnez-les à l’aide des poignées de taille situées dans le coin de la zone de texte.
3. Pour le texte « bloom », nous allons ajouter quelques glyphes à la première et à la dernière lettre. ( Remarque : la fonctionnalité de glyphes est disponible uniquement dans Silhouette Studio® Designer Edition et versions ultérieures. )
4. Pour ce mot, nous avons utilisé la police Leisha (Design ID # 284045 ) trouvée dans le Silhouette Design Store.
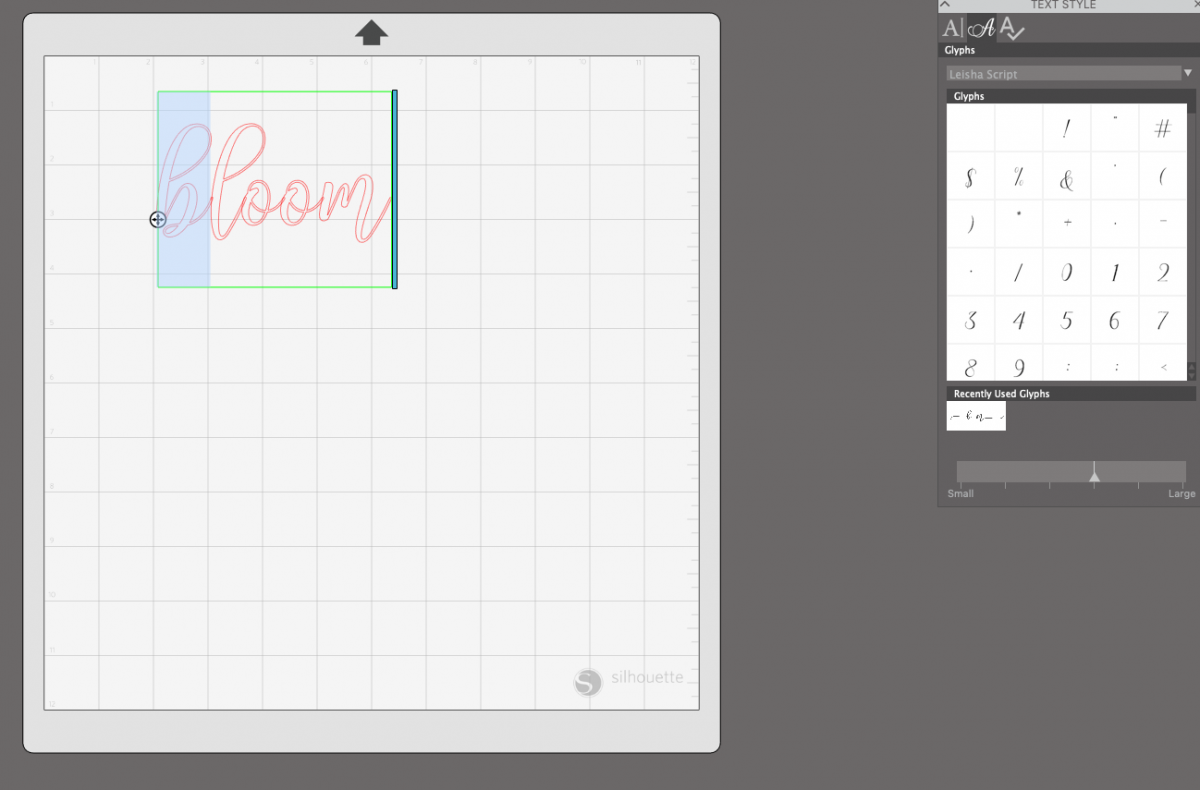
6. Tapez le mot « bloom », puis sélectionnez le « b ». Accédez maintenant à votre zone de style de texte et sélectionnez l’onglet Glyphe en haut. Faites défiler vers le bas jusqu’à ce que vous voyiez le « b » avec les embellissements sur le devant.
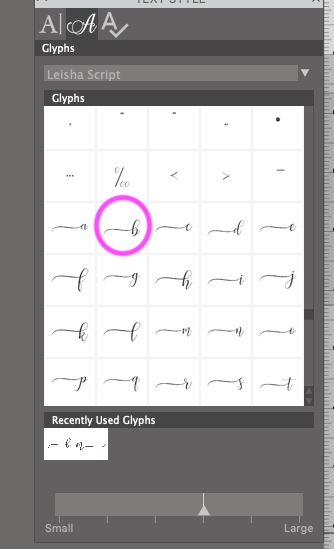
7. Mettez ensuite en surbrillance le « m », revenez au menu des glyphes et faites défiler jusqu’à ce que vous trouviez le « m » avec une décoration à la fin.
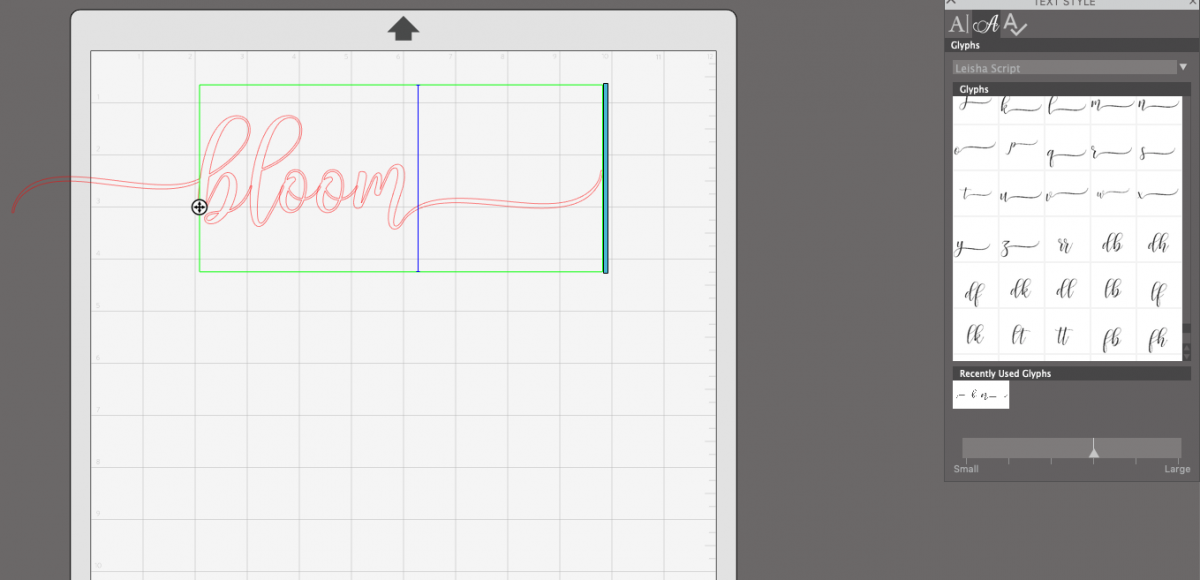
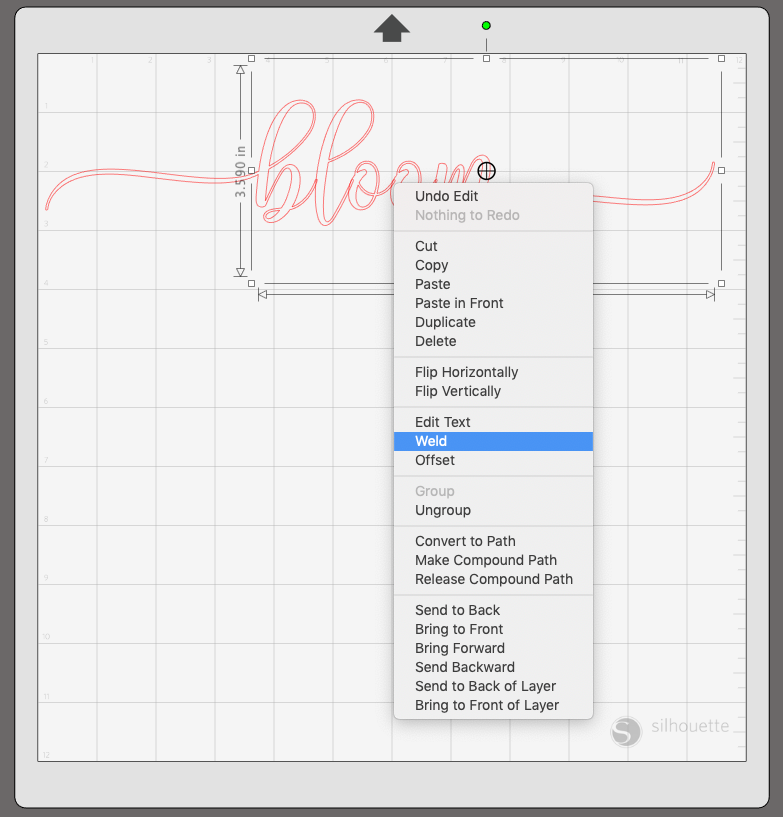
8. Sélectionnez le mot, cliquez avec le bouton droit et choisissez Souder dans le menu déroulant.
9. Envoyez à votre machine en utilisant les paramètres de découpe de vinyle mat.
Sixième étape : appliquer le vinyle
1. Une fois la découpe du vinyle terminée, éliminez l’excédent de vinyle et appliquez du ruban de transfert sur l’image.
2. Retirez le ruban de transfert du support en vinyle et placez le vinyle sur votre motif..

3. Retirez la bande de transfert.

Le transfert d’images offre tellement de possibilités amusantes ! Où avez-vous utilisé le transfert d’images ?







